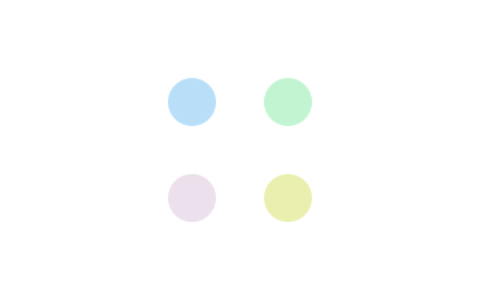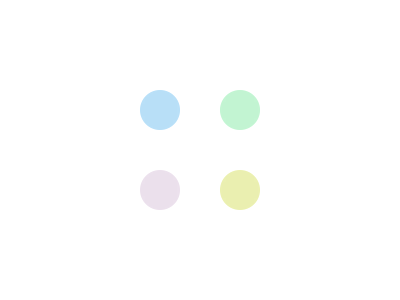
相信很多朋友因为想尝鲜,一看DSM 7.0出来,就立马升级了,然后发现原来6.x上能用的软件或者功能到7.0上不利索了(比如三方套件不能用,比如2.5G网卡驱动装不上 >> 2021.6.9更新,2.5g驱动问题,原版解决方案。
更新 日期: 06 / 04 / 2022 – 以程也适用于当前的 DSM 7 . 1 – 41661 ( 最终 版)版本
更新 日期: 2022 年 3 月 24 日 – 以程也适用于当前的 DSM 7 . 1 – 41621 ( 候选发行版 )版本
更新:22/02/2022 – 以下过程也适用于当前版本7.1-42550 beta
更新至新的 7.1 测试版只能从 7.0.1 版完成,但如果您想从 7.1 一路降级至 DSM 6.2.4,可以。在进入 DSM 6 之前,无需先降级到 7.0.1。
更新:此过程也适用于当前版本 7.0.1-42218 和 7.0.1-42218-UP1
- 共需要操作步骤目录
- 步骤01 – 备份!
- 步骤 02 – SSH 并以 root 身份
- 连接 步骤 03 – 修改版本文件(采取 1)
- 步骤 04 – Synology 助手和假 PAT
- 步骤 05 – Telnet 进入 NAS 并编辑版本文件(采取 2)
- 步骤 06 – 安装 DSM6 版本
- 结论
如果您不熟悉 Synology 及其帝斯曼操作系统,最好知道在更新方面,只有一种官方方式,即前进。这意味着您无法将 DSM 降级回以前的版本。
现在,这并不完全正确,因为有一种非官方的降级方式仍然有效,但我不能强调这在多大程度上没有得到官方支持,并且只有在绝对必要时才应该这样做。
免责声明:您将遵循以下方法的非官方方法不受 Synology 以任何方式支持。你可能遇到的任何问题或负面结果都是你的责任,也是你自己一个人的责任。本文的作者将不参与对这些行为负责。
警告:在继续之前,请务必在需要时使用 NAS DSM 安装,而不是示例中的安装!如果您最终使用了错误的NAS,并且没有被设备本身阻止,则最终将无法启动NAS! 从 Synology 下载中心页面下载正确的版本。
大意
这里的主要目标是让您的 NAS 进入一种状态,让您在进入 DSM7 之前安装的 DSM6 版本(测试版与否)。
这里讨论的 DSM 6 版本将是 6.2.4-2556。
为了实现这一目标,一般原则总是一样的。通过端口 23 上的 telnet 命令进入 NAS 以伪造其 VERSION 文件。为此,您的 NAS 应处于可迁移状态,以便您可以放置一个“假”PAT 文件(DSM OS 安装文件),该文件将在安装过程中引发错误。因此,端口 23 将打开,并且操作开始。
让我们看看如何实现这一切。
重要提示:请注意,在此过程中,您将丢失 NAS 上的所有数据和设置,但会降级到 DSM6。因此,在您决定继续前进之前,请务必备份数据并导出 DSM 配置!你已被警告!
步骤01 – 备份!
不要跳过此步骤!
请务必备份当前工作的 DSM7 设置上的所有重要数据。这包括数据、Docker 配置、DSM 配置、应用程序设置等。
最好对您的数据使用超级备份,并对其他所有内容使用配置备份DSM选项。
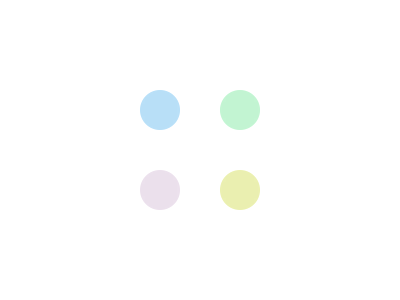
步骤02 – SSH并以根连接
激活 SSH 访问(如果尚未使用控制面板>终端和 SNMP 部分)。选中SSH框并点击应用。
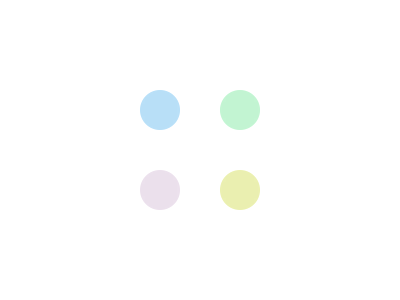
现在您已经拥有 SSH 访问权限,是时候以 .打开PUTTY或类似的工具,然后SSH进入您的NAS,如下所示:root
ssh yourDSMaccount@NASIPAddress
输入您的帐户密码,您应该会以 DSM 帐户的身份登录 NAS。现在是时候提升到特权来做出我们需要的改变了。root
键入,然后再次键入您的帐户密码。现在,您应该按照类似命令提示符的指示进行记录sudo -iroot
root@DSM6_7:~#(@ 后的名称将是您的 NAS 的名称)
在命令行中使用 VI 编辑器
在继续之前,对于所有不熟悉编辑器的人,以下是您将要使用的命令及其操作的几个示例:vi
i– 插入/编辑模式
– 退出插入/编辑模式
– 保存更改并退出
– 退出而不保存更改ESC:wq:q!
步骤03 – 修改版本文件(取1)
输入以下命令以编辑版本文件:
vi /etc.defaults/VERSION
您将获得以下输出:
majorversion="7"
minorversion="1"
major="7"
minor="1"
micro="0"
productversion="7.1"
buildphase="GM"
buildnumber="42661"
smallfixnumber="0"
nano="0"
base="42661"
builddate="2022/04/01"
buildtime="17:48:27"通过按下键盘上的字母进入模式,将以下块更改为以下块(请注意,我们将一直到DSM 6.2.2版本)。iINSERT
majorversion="6"
minorversion="2"
productversion="6.2.2"
buildphase="GM"
buildnumber="24922"
smallfixnumber="4"
builddate="2020/12/04"
buildtime="21:03:19"为了保存,请使用此过程:
按键,然后键入并按键盘上的键。这将保存更改并退出编辑器。ESC:wqRETURN
只是一个快速说明,我们为什么要这样做。如果要降级到版本6.2.4,就像我们在此示例中一样,则必须将 VERSION 文件编辑为低于要返回的版本的版本。这就是我们使用 DSM 6.2.2 的原因。设置,以便当我们准备返回 DSM 6.2.4 时,安装程序将检测到我们低于该目标版本并允许我们进行更新。
我知道当我们降级时,我提到“更新”是令人困惑的,但这就是整个想法。假装我们使用的版本低于目标 DSM 6 版本,以便我们可以“更新”回它。
现在您已经进行了更改,请关闭 NAS,然后重新启动。
注意:目前,您的 NAS 将丢弃其当前的静态 IP 地址(切换到 DHCP),您必须使用 Synology Assistant 应用程序来定位它
第04步 – Synology Assistant和假PAT
从 Synology 支持站点下载适用于您的台式 PC 操作系统的 Synology 助手应用程序(对于任何 NAS 型号,它们都是相同的)。
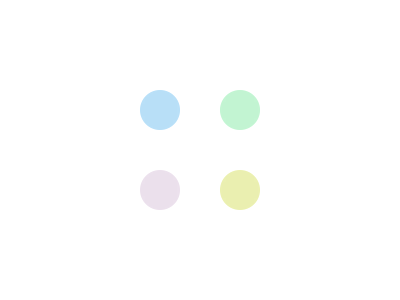
运行助手并让它检测网络上的 NAS:
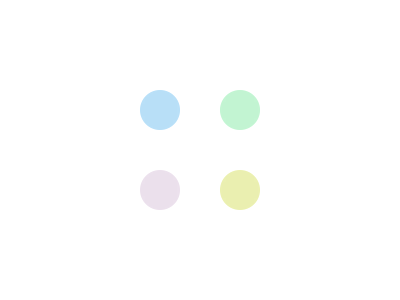
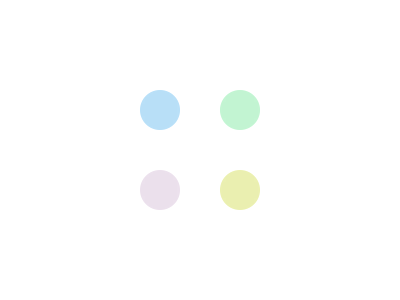
您会注意到,该版本仍然是 DSM 7(本例中为 41222 beta),但 NAS 的状态已更改为可迁移,这就是我们想要的。连接到它正在注册的 IP 地址。
您将进入 DSM7 向导(欢迎回来!)页面,类似于此页面:
单击“安装”按钮以继续。您现在有两个选择:
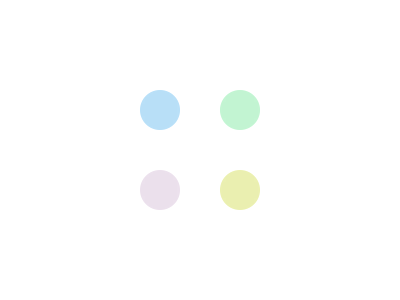
考虑到你已经完成了step01(你做对了?!我将选择第二个选项,重置系统配置。这将擦除我的 DSM 设置,稍后我将使用导出的配置恢复这些设置。
注意:您也可以使用第一个选项,这将保留您的设置,数据以及所有内容。不过,我建议在继续前进之前进行备份!如果您决定使用该选项来保留设置,您可能会从系统健康中获得以下“注意”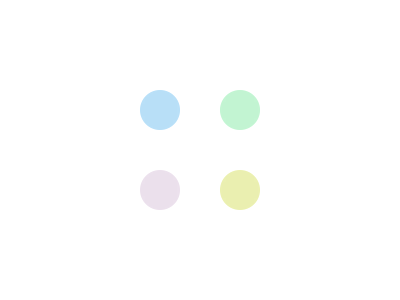
尽管如此,NAS仍然可以正常工作,并且您的设置和数据将被保留。如果这会打扰您,那么我建议您在返回 DSM6 后使用第二个选项并恢复您的数据和设置。
现在是有趣的部分。下一步将要求提供 DSM OS 安装文件。考虑到您仍然在DSM7上,您将无法仅向向导提供DSM6文件并希望获得最佳效果,不,您将不得不给它一个假的DSM7文件。PAT
创建伪造的 DSM7 PAT 文件
在这种情况下,您最初用于安装 DSM7 的 PAT 文件将不会使用,而是使用您仅命名为 DSM7 安装文件的任何文件(可以是文本文件)。
因此,制作文件或使用任何文件(txt,MP3)并为其命名DSM_VirtualDSM_41222.pat
⚠️警告:请确保重命名该文件以与您的 NAS 型号相对应。例如,如果您的 NAS 是 DS115J,那么 PAT 文件需要DSM_DS115j_41222.pat.不要使用上面的那个,因为它只是本文的一个例子!
现在,在下一个向导步骤中使用该文件:
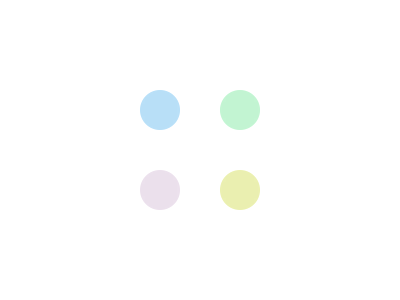
浏览到该假文件,然后单击“下一步”按钮进行应用。
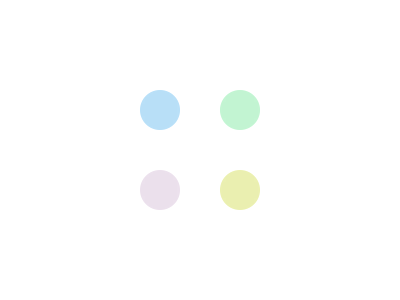
如果您收到以下错误,则您走在正确的轨道上。只需单击“确定”即可返回上一个屏幕。
🗒️注意:此时,您可能认为没有发生太多事情,但即使它没有明显写入,DSM 已在端口 23 上打开了 Telnet 访问。这是我们进入最后阶段的方式。
步骤 05 – Telnet 进入 NAS 并编辑 VERSION 文件(获取 2)
现在打开您选择的远程登录客户端(例如Windows CMD线路或您可能拥有的任何其他线路),并以.root
要通过远程登录访问您的 NAS,现在请使用以下命令:
telnet NASIPaddress 23
对于凭据,请使用用户名和密码。如果已正确键入所有内容,则应在命令行中。root101-0101
现在,我们将使用与步骤 02 不同的一组设置再次编辑 VERSION 文件。
再次使用命令进入版本文件。vi /etc.defaults/VERSION
您会注意到该文件已恢复为初始 DSM7 值。现在替换以下块:
majorversion="7"
minorversion="1"
major="7"
minor="1"
micro="0"
productversion="7.1"
buildphase="GM"
buildnumber="42661"
smallfixnumber="0"
nano="0"
base="42661"
builddate="2022/04/01"
buildtime="17:48:27"有了这个:
majorversion="6"
minorversion="2"
productversion="6.2.2"
buildphase="GM"
buildnumber="24922"
smallfixnumber="4"
packing="official"
packing_id="18"
builddate="2019/10/30"
buildtime="07:07:54"如您所见,这其中还有更多参数。保存 VERSION 文件并像使用 + 组合之前一样退出编辑器。ESC:wq
此时,再次使用 Synology 助手“扫描”以查找更改。您的 NAS 现在应列为使用 DSM 6.2.2 版本运行:
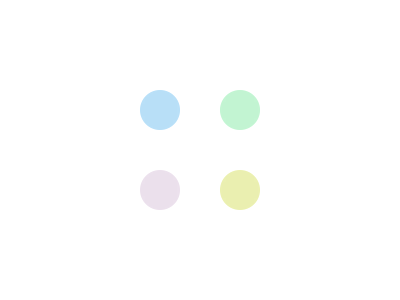
最后,还有一件事。
步骤 06 – 安装 DSM 6 版本
现在我们的 NAS “认为”它运行的是 DSM 6.2.2.xxxx,我们可以将 ti 更新到该版本之上的任何版本,再到 DSM6 的最后一个主要版本,在本例中,就是 DSM 6.2.4。
从 NAS 的 Synology 支持站点下载 6.2.4 版本,然后从步骤 04 中返回安装向导页面,我们遇到了错误。
指向 DSM 6.2.4 版本,然后点击下一步。
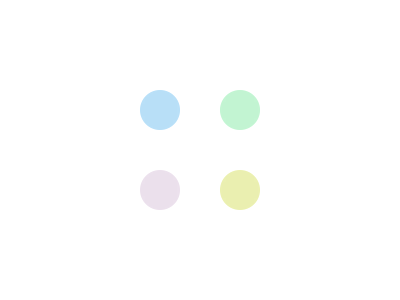
安装应该会继续,一段时间后,您将回到 DSM6 中。
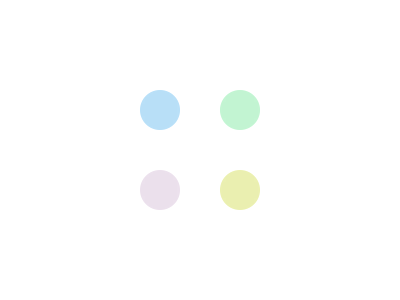
等待安装完成并重新启动 NAS。完成后,登录您的NAS,创建您的帐户,然后恢复所有设置和数据。我想再次指出,如果您还没有决定使用“全新”安装方法,帝斯曼将具有帝斯曼无法正常启动的“注意”状态!
结论
正如我已经说过的,这是自DSM4以来从未改变的一般原则。只要您通过端口 23 进入 NAS 并正确编辑 VERSION 文件,就应该没问题。
不过,还有一次,这是一种不受支持的(由 Synology 提供)降级 NAS 的方法。仅当出于任何原因没有其他选择时才使用此项。
祝你好运,如果您有任何建议,问题或意见,欢迎您对该主题发表评论。
请博主喝杯咖啡呢,谢谢^_^
如果本文“对您或有帮助”,欢迎随意打赏,以资鼓励继续创作!
本文来源 blackvoid,仅供参考阅读,若侵权请联系处理,本文观点不代表 Mr.xu 博客网 立场,转载请联系原作者。
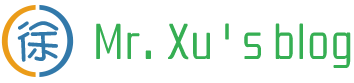
 微信扫一扫赞赏
微信扫一扫赞赏  支付宝扫一扫赞赏
支付宝扫一扫赞赏