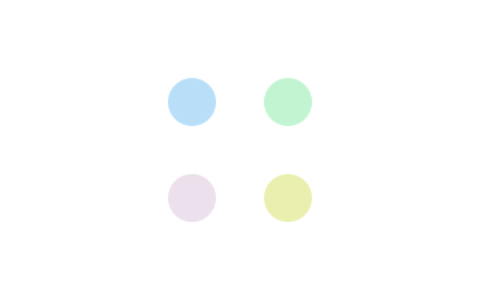Windows 10 重置系统提示没有恢复介质怎么解决?
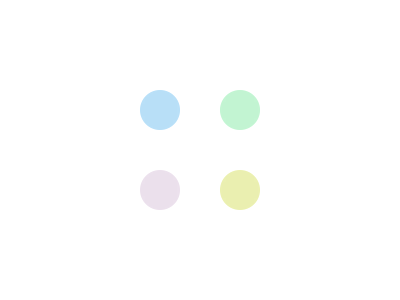
最近有用户询问这个问题,电脑遇到故障时,可以通过重置系统解决,但是重置时遇到没有恢复介质的提示怎么处理呢?
针对这一问题,本篇带来了详细的Windows 10重置系统提示没有恢复介质的六种解决方法,综合最新技术方案和系统恢复原理整理:
一、验证恢复环境状态
- 管理员身份运行命令提示符,输入
reagentc /info查看Windows RE状态 - 若显示”Windows RE状态: Disabled”,执行
reagentc /enable激活恢复环境
二、修复WINRE.WIM文件(需原版ISO镜像)
- 创建系统恢复目录:
C:\Recovery\WindowsRE - 从微软原版ISO镜像的
install.wim中提取WinRE.wim文件- 使用压缩工具定位到
sources\install.wim\windows\system32\recovery路径 - 将文件解压至新建的恢复目录
- 使用压缩工具定位到
- 设置恢复路径:
reagentc /setreimage /path C:\Recovery\WindowsRE - 然后在新的界面里接着继续在cmd窗口中输入命令,
reagentc /enable即可
三、创建安装介质(推荐方案)
- 下载微软媒体创建工具制作U盘启动盘(至少8GB)
- 插入介质后选择:
- 设置 > 更新和安全 > 恢复 > 立即重新安装Windows
- 或开机按Shift+重启进入高级启动选项
四、强制进入恢复环境
- 强制关机3次触发自动修复:
- 开机过程中长按电源键中断启动
- 第三次重启后选择”疑难解答 > 重置此电脑”
五、精简版系统补救方案
- 卸载第三方优化/安全软件
- 执行系统文件检查:
sfc /scannowDISM /Online /Cleanup-Image /RestoreHealth
六、终极解决方案
若上述方法均失败:
- 下载原版ISO镜像直接覆盖安装
- 使用PE工具备份数据后全新安装系统
注意事项:
- 操作前建议备份重要数据
- 使用原版镜像时需注意系统版本匹配
- 恢复环境修复后建议执行
reagentc /info验证状态- 企业版系统可能需要额外授权文件
对于普通用户,建议优先尝试第三方案(创建安装介质)和第四方案(强制恢复)。技术用户可尝试第二方案进行深度修复,若时间紧迫可直接采用第六方案
历史上的今天
2019年:通过批处理修改FTP账号和密码(0条评论)
2019年:批处理:自动设置代理服务器(0条评论)
请博主喝杯咖啡呢,谢谢^_^
如果本文“对您或有帮助”,欢迎随意打赏,以资鼓励继续创作!
原创文章《Win10重置系统提示没有恢复介质的解决方法》,作者:笔者 徐哲,未经允许不得转载。
转载或复制时,请注明出处:https://www.xuxiaokun.com/3402.html,本文由 Mr.xu 博客网 整理。
本站资源下载仅供个人学习交流,请于下载后24小时内删除,不允许用于商业用途,否则法律问题自行承担。
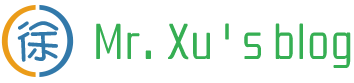
 微信扫一扫赞赏
微信扫一扫赞赏  支付宝扫一扫赞赏
支付宝扫一扫赞赏